Primi passi per la configurazione di un router....
Guida postata da webtemplum ma realizzata in collaborazione con galai
La presente guida NON vuole essere assolutamente una guida perfetta né completa: semplicemente sistemeremo le prime impostazioni, quelle che dovrebbero permetterci di cominciare a navigare!
Let’s go!!!
PASSO 1: logghiamoci nel router col nostro nome utente e password. DI solito al primo accesso ci chiederà di modificarli, se sono ancora quelli di default. Operazione vivamente consigliata, che il router, a meno che ha un firewall attivo, è facilmente configurabile da remoto, con tutti i problemi del caso… Digitiamo quindi nella barra del browser l’indirizzo (trovabile sulle istruzioni, ma di solito è 192.168.1.1 o 192.168.0.1 oppure 127.0.0.1)
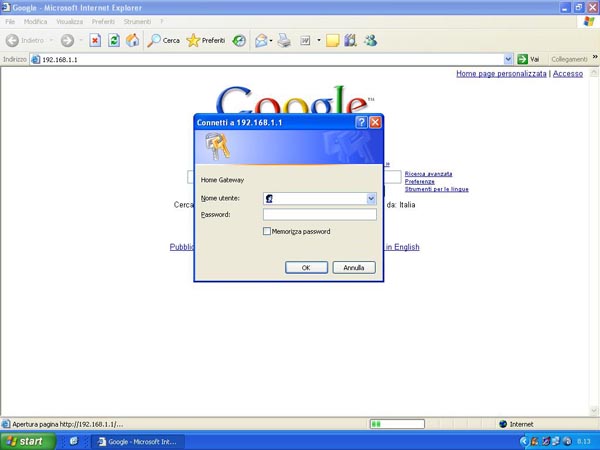
PASSO 2: Dopo aver inserito username e password ci troveremo all’interno del nostro apparecchio infernale
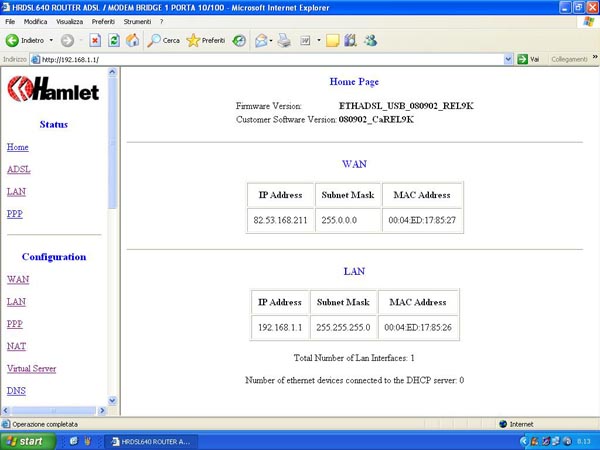
PASSO 3: Le opzioni potrebbero anche essere diverse, io ad esempio scelgo WAN per configurare l’ADSL, potrebbe anche essere “Connection Setup” o altro. CONSIGLIO: Prima di toccare qualsiasi cosa magari da un altro pc andate sul sito del vostro Provider e cercate le configurazioni. Vi serve sapere se non altro:
• Nome utente;
• Password
• Incapsulamento
• Metodo di multiplazione
• VCI
• VPI
• DNS
L’acquisizione dei DNS può anche essere messa automatica, ma è consigliabile settarli manualmente.
E qualsiasi altra info che riusciste a trovare. Ecco un possibile menu
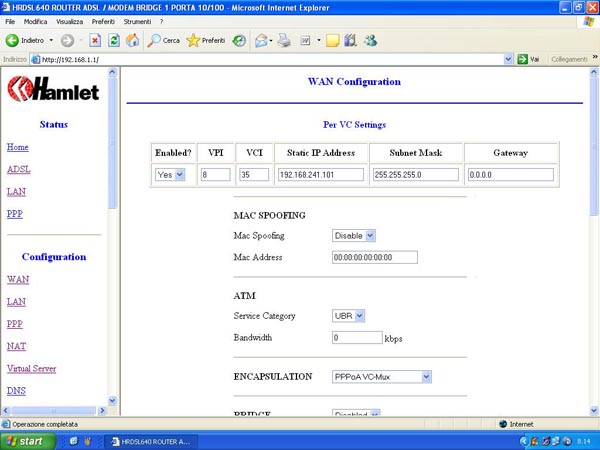
I valori che di solito vanno impostati sono appunto quelli elencati prima.
Una volta inseriti tutti dobbiamo fare una piccola cosa: se abbiamo intenzione di usare cammelli, MULI, etc (a buon intenditore poche parole)…… oppure vogliamo giocare on line dobbiamo aprire alcune porte. Aprire delle porte vuol dire creare un canale di collegamento diretto dal nostro PC al router e viceversa…..
Esempio: Pizzeria (gioco on line) – Fattorino che porta la pizza (dato da trasmettere/ricevere) – Utente che aspetta la pizza (nostro PC). Se tutte le strade sono chiuse il fattorino rimane fermo in pizzeria…. Se invece gli apriamo l’autostrada lui in 5 minuti ci porterà la pizza fumante….. Spero di aver reso l’idea…….
Spero di aver reso l’idea…….
Quindi, posto che il nostro PC abbia l’ip 192.168.1.2, andiamo in NAT o virtual server o… dipende un po’ dal vostro Router, alcuni li chiamano anche Port Forwarding, e scegliamo la/le porta/e che ci occorrono.
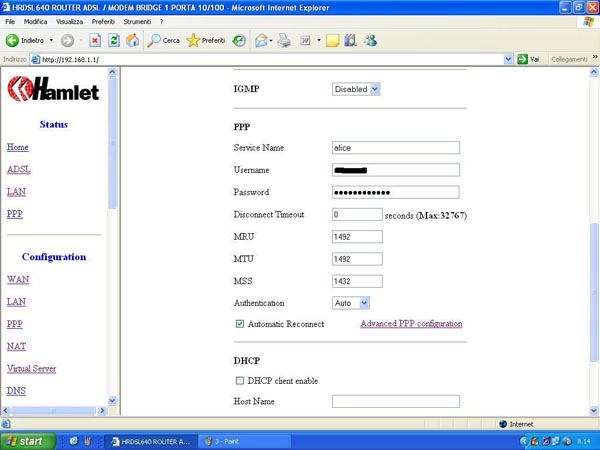
Bene, parlavamo prima “posto che il PC abbia l’indirizzo IP 192.168.1.2”…
Ci sono vari metodi per assegnare al o ai nostri pc gli indirizzi ip, il subnetmask, il gateway e i DNS.
Quando comprate il router di default avete il DHCP abilitato, e cioè il router assegna Ip, subnetmask, ecc… automaticamente. Questo però può causare qualche problema quando dobbiamo tenere delle porte aperte su di uno specifico pc, poiché essendo assegnato in maniera dinamico l’ip a volte cambia.
Si può dunque decidere di disabilitare il DHCP e assegnare l’ip , il subnetmask, ecc.. in modo statico.
Per farlo andiamo su start pannello di controllo connessioni di rete tasto destro sull’iconetta della LAN proprietà selezioniamo “protocollo internet TCP/IP” click su proprietà e inseriamo questi valori
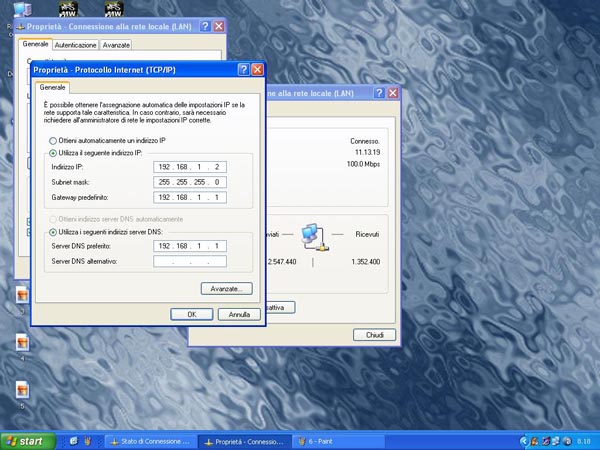
INDIRIZZO IP: L’indirizzo IP del nostro PC, per essere tutto ok deve essere UGUALE a quello del router eccetto per l’ultima cifra (quindi 192.168.1.2, 192.168.1.3 etc):
SUBNET MASK: Viene automaticamente compilato con 255.255.255.0. Se usate una classe di IP diversa da 192.168.1.x allora varia (prossimamente una tabella coi valori IP-Subnet)
GATEWAY: L’indirizzo del nostro router: è colui che ci da la connessione in poche parole.
DNS PRIMARIO: Puntiamo sempre al Router, è li infatti che avrete configurato il DNS come descritto dal vostro ISP.
C’è un’altra possibilità per assegnare l’ip ecc…; si tratta di una via di mezzo tra le possibilità sopra descritte e cioè ci permette di tenere attivo il DHCP (nel caso volgiamo collegare un amico senza andare nelle ipostazioni di rete e settare tutto), e di far si che ai pc che ci interessano venga ssegnato sempre lo stesso Ip.
Il tutto sta nell’impostare il router di modo che assegni sempre lo stesso ip a una determinata scheda di rete (e dunque a un determinato pc). Ogni scheda di rete infatti, è caratterizzata da un codice, chiamato indirizzo MAC.
In soldini quindi che facciamo? Diciamo al router di assegnare sempre lo stesso ip alla scheda di rete che ha un determinato indirizzo MAC. Solitamente i router rilevano da soli le periferiche collegate (cioè le schede di rete con il loro indirizzo MAC e i relativi Pc). Di seguito un paio di schermate esemplificative…


Benissimo, confermate, attendete un poco e….. dovreste riuscire a navigare!
Se ho un altro pc da mettere in rete? Bene, basta che cambiate il primo valore, cioè l’indirizzo IP, e avete l’accortezza di inserire lo stesso gruppo di lavoro per tutti i pc. Come? Bene, tasto destro su risorse del computer, proprietà, nome computer, cambia… non so, chiamateli ciccio, pippo, gruppo, casa… i nomi dei pc devono essere invece diversi, mi raccomando!!!
Ora che avete creato la vostra LAN che ci fate? Beh potete condividere cartelle, Hard Disk e stampanti.
Partiamo dalla cartelle e dagli Hard Disk. Per entrambi la procedura è identica.
Andate sulla cartella o Hard Disk desiderato, ciccate con il tasto destro su “condivisione e protezione”. La prima volta che eseguite l’operazione dovrebbe apparirvi questa finestra

Ciccate sulla scritta “Se si conosce il rischio……” e la finestra diventerà così

Spuntate la voce “Condividi la cartella in rete” e se volete che da un altro pc i file non siano solo visibili, ma anche modificabili, spuntate anche la seconda opzione. Cliccate quindi su applica e poi su Ok e la vostra cartella è condivisa.
Dopo qualche secondo se aprite risorse di rete su un altro pc dovreste visualizzare l’icona della cartella condivisa.
Se così nn fosse per arrivare alla cartella condivisa andate in risorse di rete, quindi cliccate su “visualizza tutti i computer del gruppo di lavoro” doppio click sul pc dove avete condiviso la cartella e essa vi verrà mostrata.
Se dovete andare a cercare una cartella condivisa su un p che non è dello stesso gruppo di lavoro una volta che siete in risorse di rete cliccate su “visualizza tutti i computer del gruppo di lavoro”, quindi cliccate su rete di “microsoft windows”: nella schermata che vi apparirà ci sarnno tutti i pc della rte raggruppati nel rispettivi gruppi di lavoro, cliccate sul gruppo che vi interessa e quindi dovreste vedere il pc che vi interessa.

Passiamo quindi alla condivisione di una stampante.
Innanzi tutto accendete il pc dove è installata la stampante e accendete anche quest’ultima. Ora andate su start, da lì in impostazioni e quindi in stampanti e fax. Si dovrebbe aprire una finestra così (non fate caso al cumulo di stampanti mostrate)

Ora tasto destro sulla stampante che volete condividere e cliccate su “condivisione”. Dovrebbe aprirsi questa finestra

Spunatate l’opzione “condividi stampante” cliccate su applica e quinsi su Ok.
Se tutto è andato bene sotto l’icona della stampante dovrebbe esserci una manina (come quella delle cartelle condivise)

Ora la stampante è condivisa, non ci resta che dire agli altri pc della rte di usare quella per stampare e il gioco è fatto.
Spostiamoci quindi su un pc dall’altra parte della casa sprovvisto di stampante e torniamo qui (ovviamente nn ci saranno il cumulo di stampanti che vedete in questo screen)

Cliccate su aggiungi stampante

Cliccate su avanti

Sceglite l’opzione qui spuntata e cliccate su avanti

Selezionate la stampante che avete condiviso e cliccate su avanti

Cliccate su si così da rendere la stampante condivisa la predefinita per stampare (così word e altri programmi sapranno già che devono usare lei)
Cliccae su avanti

Quindi premete fine e il lavoro è finito. Ovviamente dove dice predefinita ci sarò scritto Si.
Una piccola considerazione finale proprio sulla stampante.
Come avrete capito per stampare da un altro pc devo avere il pc al quale è collegata la stampante acceso. Se si vuole avere una stampante condivisa, ma non si vuole tenere acceso un pc per far si che il tutto funzioni, si può ovviare al problema facendo si che la stampanti diventi un’unità di rete vera e propria collegata direttamente al router. Per far questo esistono appositi apparecchi chiamati “Print server” che si collegano alla porta parallela o USB della stampante e permettono di collegarla al router con un normale cavo di rete.
Sicuramente questa guida non vuole avere carattere di precisione e completezza, ce ne sarebbe da spiegare, ma…. Si può cominciare così, tranquillamente…..
Un grazie a galai per la parte della condivisione file e stampanti... e per le revisioni della prima parte... senza di lui questa guida non sarebbe così com'è!
PS Se volete scaricarla questo è il link in pdf....
http://www.webtemplum.com/guide/guida_router.pdf
La presente guida NON vuole essere assolutamente una guida perfetta né completa: semplicemente sistemeremo le prime impostazioni, quelle che dovrebbero permetterci di cominciare a navigare!
Let’s go!!!
PASSO 1: logghiamoci nel router col nostro nome utente e password. DI solito al primo accesso ci chiederà di modificarli, se sono ancora quelli di default. Operazione vivamente consigliata, che il router, a meno che ha un firewall attivo, è facilmente configurabile da remoto, con tutti i problemi del caso… Digitiamo quindi nella barra del browser l’indirizzo (trovabile sulle istruzioni, ma di solito è 192.168.1.1 o 192.168.0.1 oppure 127.0.0.1)
PASSO 2: Dopo aver inserito username e password ci troveremo all’interno del nostro apparecchio infernale
PASSO 3: Le opzioni potrebbero anche essere diverse, io ad esempio scelgo WAN per configurare l’ADSL, potrebbe anche essere “Connection Setup” o altro. CONSIGLIO: Prima di toccare qualsiasi cosa magari da un altro pc andate sul sito del vostro Provider e cercate le configurazioni. Vi serve sapere se non altro:
• Nome utente;
• Password
• Incapsulamento
• Metodo di multiplazione
• VCI
• VPI
• DNS
L’acquisizione dei DNS può anche essere messa automatica, ma è consigliabile settarli manualmente.
E qualsiasi altra info che riusciste a trovare. Ecco un possibile menu
I valori che di solito vanno impostati sono appunto quelli elencati prima.
Una volta inseriti tutti dobbiamo fare una piccola cosa: se abbiamo intenzione di usare cammelli, MULI, etc (a buon intenditore poche parole)…… oppure vogliamo giocare on line dobbiamo aprire alcune porte. Aprire delle porte vuol dire creare un canale di collegamento diretto dal nostro PC al router e viceversa…..
Esempio: Pizzeria (gioco on line) – Fattorino che porta la pizza (dato da trasmettere/ricevere) – Utente che aspetta la pizza (nostro PC). Se tutte le strade sono chiuse il fattorino rimane fermo in pizzeria…. Se invece gli apriamo l’autostrada lui in 5 minuti ci porterà la pizza fumante…..
Quindi, posto che il nostro PC abbia l’ip 192.168.1.2, andiamo in NAT o virtual server o… dipende un po’ dal vostro Router, alcuni li chiamano anche Port Forwarding, e scegliamo la/le porta/e che ci occorrono.
Bene, parlavamo prima “posto che il PC abbia l’indirizzo IP 192.168.1.2”…
Ci sono vari metodi per assegnare al o ai nostri pc gli indirizzi ip, il subnetmask, il gateway e i DNS.
Quando comprate il router di default avete il DHCP abilitato, e cioè il router assegna Ip, subnetmask, ecc… automaticamente. Questo però può causare qualche problema quando dobbiamo tenere delle porte aperte su di uno specifico pc, poiché essendo assegnato in maniera dinamico l’ip a volte cambia.
Si può dunque decidere di disabilitare il DHCP e assegnare l’ip , il subnetmask, ecc.. in modo statico.
Per farlo andiamo su start pannello di controllo connessioni di rete tasto destro sull’iconetta della LAN proprietà selezioniamo “protocollo internet TCP/IP” click su proprietà e inseriamo questi valori
INDIRIZZO IP: L’indirizzo IP del nostro PC, per essere tutto ok deve essere UGUALE a quello del router eccetto per l’ultima cifra (quindi 192.168.1.2, 192.168.1.3 etc):
SUBNET MASK: Viene automaticamente compilato con 255.255.255.0. Se usate una classe di IP diversa da 192.168.1.x allora varia (prossimamente una tabella coi valori IP-Subnet)
GATEWAY: L’indirizzo del nostro router: è colui che ci da la connessione in poche parole.
DNS PRIMARIO: Puntiamo sempre al Router, è li infatti che avrete configurato il DNS come descritto dal vostro ISP.
C’è un’altra possibilità per assegnare l’ip ecc…; si tratta di una via di mezzo tra le possibilità sopra descritte e cioè ci permette di tenere attivo il DHCP (nel caso volgiamo collegare un amico senza andare nelle ipostazioni di rete e settare tutto), e di far si che ai pc che ci interessano venga ssegnato sempre lo stesso Ip.
Il tutto sta nell’impostare il router di modo che assegni sempre lo stesso ip a una determinata scheda di rete (e dunque a un determinato pc). Ogni scheda di rete infatti, è caratterizzata da un codice, chiamato indirizzo MAC.
In soldini quindi che facciamo? Diciamo al router di assegnare sempre lo stesso ip alla scheda di rete che ha un determinato indirizzo MAC. Solitamente i router rilevano da soli le periferiche collegate (cioè le schede di rete con il loro indirizzo MAC e i relativi Pc). Di seguito un paio di schermate esemplificative…


Benissimo, confermate, attendete un poco e….. dovreste riuscire a navigare!
Se ho un altro pc da mettere in rete? Bene, basta che cambiate il primo valore, cioè l’indirizzo IP, e avete l’accortezza di inserire lo stesso gruppo di lavoro per tutti i pc. Come? Bene, tasto destro su risorse del computer, proprietà, nome computer, cambia… non so, chiamateli ciccio, pippo, gruppo, casa… i nomi dei pc devono essere invece diversi, mi raccomando!!!
Ora che avete creato la vostra LAN che ci fate? Beh potete condividere cartelle, Hard Disk e stampanti.
Partiamo dalla cartelle e dagli Hard Disk. Per entrambi la procedura è identica.
Andate sulla cartella o Hard Disk desiderato, ciccate con il tasto destro su “condivisione e protezione”. La prima volta che eseguite l’operazione dovrebbe apparirvi questa finestra

Ciccate sulla scritta “Se si conosce il rischio……” e la finestra diventerà così

Spuntate la voce “Condividi la cartella in rete” e se volete che da un altro pc i file non siano solo visibili, ma anche modificabili, spuntate anche la seconda opzione. Cliccate quindi su applica e poi su Ok e la vostra cartella è condivisa.
Dopo qualche secondo se aprite risorse di rete su un altro pc dovreste visualizzare l’icona della cartella condivisa.
Se così nn fosse per arrivare alla cartella condivisa andate in risorse di rete, quindi cliccate su “visualizza tutti i computer del gruppo di lavoro” doppio click sul pc dove avete condiviso la cartella e essa vi verrà mostrata.
Se dovete andare a cercare una cartella condivisa su un p che non è dello stesso gruppo di lavoro una volta che siete in risorse di rete cliccate su “visualizza tutti i computer del gruppo di lavoro”, quindi cliccate su rete di “microsoft windows”: nella schermata che vi apparirà ci sarnno tutti i pc della rte raggruppati nel rispettivi gruppi di lavoro, cliccate sul gruppo che vi interessa e quindi dovreste vedere il pc che vi interessa.

Passiamo quindi alla condivisione di una stampante.
Innanzi tutto accendete il pc dove è installata la stampante e accendete anche quest’ultima. Ora andate su start, da lì in impostazioni e quindi in stampanti e fax. Si dovrebbe aprire una finestra così (non fate caso al cumulo di stampanti mostrate)

Ora tasto destro sulla stampante che volete condividere e cliccate su “condivisione”. Dovrebbe aprirsi questa finestra

Spunatate l’opzione “condividi stampante” cliccate su applica e quinsi su Ok.
Se tutto è andato bene sotto l’icona della stampante dovrebbe esserci una manina (come quella delle cartelle condivise)

Ora la stampante è condivisa, non ci resta che dire agli altri pc della rte di usare quella per stampare e il gioco è fatto.
Spostiamoci quindi su un pc dall’altra parte della casa sprovvisto di stampante e torniamo qui (ovviamente nn ci saranno il cumulo di stampanti che vedete in questo screen)

Cliccate su aggiungi stampante

Cliccate su avanti

Sceglite l’opzione qui spuntata e cliccate su avanti

Selezionate la stampante che avete condiviso e cliccate su avanti

Cliccate su si così da rendere la stampante condivisa la predefinita per stampare (così word e altri programmi sapranno già che devono usare lei)
Cliccae su avanti

Quindi premete fine e il lavoro è finito. Ovviamente dove dice predefinita ci sarò scritto Si.
Una piccola considerazione finale proprio sulla stampante.
Come avrete capito per stampare da un altro pc devo avere il pc al quale è collegata la stampante acceso. Se si vuole avere una stampante condivisa, ma non si vuole tenere acceso un pc per far si che il tutto funzioni, si può ovviare al problema facendo si che la stampanti diventi un’unità di rete vera e propria collegata direttamente al router. Per far questo esistono appositi apparecchi chiamati “Print server” che si collegano alla porta parallela o USB della stampante e permettono di collegarla al router con un normale cavo di rete.
Sicuramente questa guida non vuole avere carattere di precisione e completezza, ce ne sarebbe da spiegare, ma…. Si può cominciare così, tranquillamente…..
Un grazie a galai per la parte della condivisione file e stampanti... e per le revisioni della prima parte... senza di lui questa guida non sarebbe così com'è!
PS Se volete scaricarla questo è il link in pdf....
http://www.webtemplum.com/guide/guida_router.pdf
